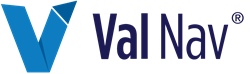Merge Projects
Merging Value Navigator projects can involve exporting data (using an XML file) from two or more projects, importing that data into a project that already has data, or importing that data into an empty Value Navigator project.
See Export Project Data for more details on export behavior.
When merging projects, there are several factors you need to consider, some of which might involve editing the data before exporting it.
If the hierarchies in the projects to be merged are edited versions of the Default hierarchy, when you import the XML files into your new project, the hierarchy of the last imported file is applied to the project. Other Default hierarchies are not imported.
If the hierarchies in the projects to be merged are custom hierarchies (not edited versions of the Default hierarchy), all Project hierarchies are imported into the new project. User hierarchies are not included in exports and not imported into new projects.
If the projects to be merged have different hierarchies, but you want all the wells to fit into the same hierarchy, you will have to edit one or both hierarchies and any Custom Fields used to create them before exporting them.
If the Project Options are not the same in the projects to be merged, the results in the merged project might be different than they were in the original projects.
Before merging projects, determine which Project Options you want to use in the merged project and then use one of the following approaches:
- Configure the project options in the destination (new) project before importing any data and ensure Project Options is not included in any of the exported files.
- Determine which of the projects to be merged has the Project Options you want to use. Include the Project Options when exporting that project’s data, but do not include Project Options for any other exports.
Price Decks
Determine which price decks you want to use in the merged project. When exporting data from the projects you intend to merge, only select the price decks you intend to use. Ensure you activate the correct price deck in the merged project.
Companies
If the projects you intend to merge contain different companies, consider whether you want those companies added to the entities in the other projects once they are merged.
By default, companies are always included in new interests. Therefore, if you import new wells into a project that contains Company A, that company will automatically be added to the Interests of the imported entities. To prevent companies from being added to imported wells, go to the Companies dialog box (Tools > Global Project Data > Companies) in all the files to be merged and deselect Include in new entity interest
See Add a Company to the Project.
Entity Names
If the projects to be merged have entities with the same Display Names, those wells in the source project will have (from import) appended to their Display names, unless you deselected Include Project IDs in the Export dialog box when you performed the export, in which case the source wells will overwrite the destination wells.
Renamed entities retain their globally unique identifier. Data associated with the well does not change when you rename it. Value Navigator will continue to treat the renamed well as if it was the original well. This behaviour can affect the merging of projects. See Rename an Entity.
If any project has any renamed entities that originally had the same name as the entities in any of the other projects to be merged, Value Navigator will interpret those renamed wells as being the same wells (because renamed wells retain their globally unique identifier (Object ID), which you cannot view or edit). The entities imported last will overwrite any previously imported entities. You can
and Object IDs vs. Display Name .
To merge Value Navigator projects
- Export data from the project you want to merge by going to the File menu and selecting Export > File.
- In the Export dialog box, determine the Entity Data, Price Decks, Advanced Options, and Project Data you want to export. >
- Save the exported file as an XML file.
- Repeat steps 1-3 for any other files you intend to merge.
- Either open a project that already has data or create a new, empty project to serve as the destination for the data you exported in steps 1-4.
- Import the XML file you created in steps 1-3 by going to the File menu and selecting Import > File.
- Browse to the first file and click Open.
- If you need to edit User or Project Options click Edit.
- Click Next to finish the import.
- Import any other files into the merged project.